機能概要
カメラのライブ映像を確認しながら学習用画像の撮像やAIモデルの作成、良否判定検査を行います。
モデルを作成するには、正解データ(期待する映像)を数十枚程度与えてください。
検査を開始すると、正解データ(期待する映像)との違いが大きいほど異常度スコアが高くなり、映像の中の異常部分を暖色でハイライトします。
※新規モデルを作成する場合は、学習用画像とAI学習結果モデルをゴミ箱ボタンで削除してからモデル作成を始めてください。
モデルを作成するには、正解データ(期待する映像)を数十枚程度与えてください。
検査を開始すると、正解データ(期待する映像)との違いが大きいほど異常度スコアが高くなり、映像の中の異常部分を暖色でハイライトします。
※新規モデルを作成する場合は、学習用画像とAI学習結果モデルをゴミ箱ボタンで削除してからモデル作成を始めてください。
プロパティ画面

検査画面
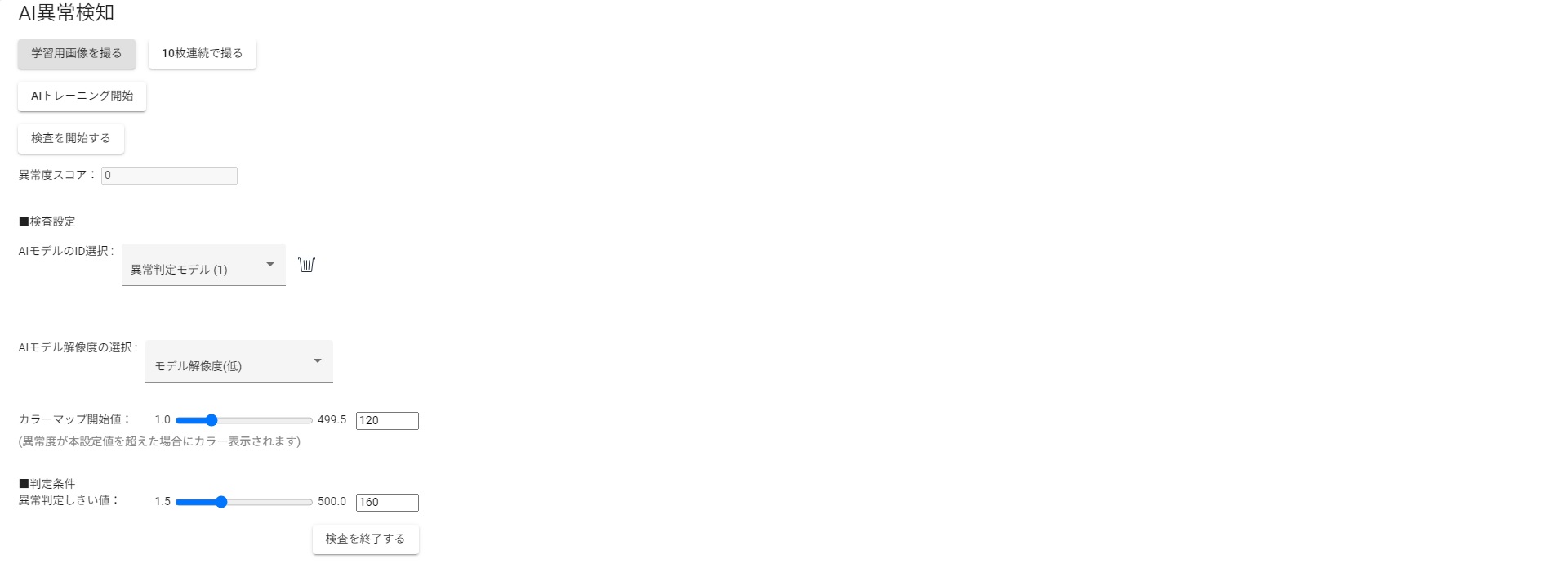
入出力仕様
| アプリケーション | AI異常検知 | |
|---|---|---|
| 検査設定 | AIモデルID選択 | AI異常検知に使用するAIモデルIDを指定します
AIモデルIDは異常判定モデル(1)~異常判定モデル(10)の10個まで指定可能です |
| AIモデル解像度の選択 | AIモデルの解像度を選択します | |
| カラーマップ開始値 | 映像中の各領域の異常値がこの値に近いほど寒色でハイライトされます | |
| 判定条件 | 異常判定しきい値 | 映像中の各領域の異常値がこの値に近いほど暖色でハイライトされます
異常度スコアがこの値を越えると、検査はFAIL判定となります |
| ボタン操作 | 学習用画像を撮る | 「学習用画像を撮る」ボタンをクリックするとAIトレーニング(学習)用の画像を1枚撮像します |
| 10枚連続で撮る | 「10枚連続で撮る」ボタンをクリックするとAIトレーニング(学習)用の画像を10枚連続で撮像します | |
| AIトレーニング開始 | AIトレーニング(学習)用の画像を撮像後、「AIトレーニング開始」ボタンをクリックすると、AIトレーニングを開始します | |
| 検査を開始する | AIトレーニング終了後、「検査を開始する」ボタンをクリックすることでAI異常検知を開始します | |
| 検査を終了する | 「検査を終了する」ボタンをクリックすることでAI異常検知を終了します | |